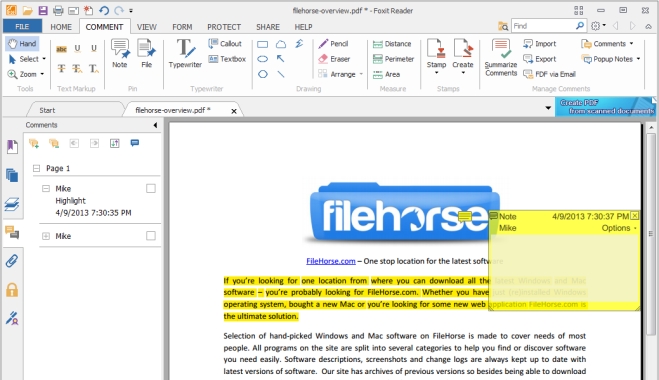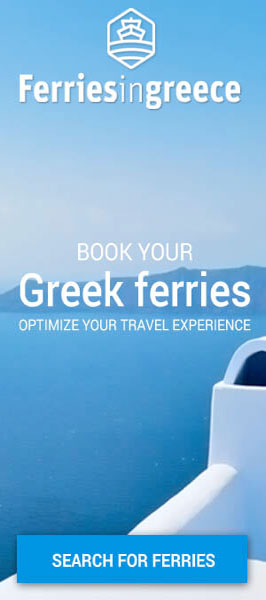Με τον πιο θεαματικό τρόπο διάλεξε να γιορτάσει τα 100ά γενέθλιά του ο Verdun Hayes. Επέλεξε να κάνει skydive από τα 10.000 πόδια, σημειώνοντας ρεκόρ στο Ηνωμένο Βασίλειο.
Ήταν τόσο ενθουσιασμένος όταν πάτησε και πάλι στη γη που δήλωσε ότι θα το ξαναέκανε την επόμενη μέρα αν του δινόταν η ευκαιρία. "Ήθελε να το κάνω πριν από 10 χρόνια αλλά με απέτρεψαν. Ήμουν όμως αποφασισμένος να το κάνω την ημέρα των 100ών γενεθλίων μου".
Σε αντίθεση με την οικογένειά του, ο Verdun Hayes έμοιαζε πανέτοιμος για το άλμα. Έπεσε τελικά έχοντας συντροφιά του δύο από τα μεγαλύτερα δισέγγονά του. "Ήταν υπέροχο. Μπορούσα να δω το Bristol Channel και όλο το North Devon. Ήταν πολύ όμορφο".
newsit.gr
Εργασία με PDF αρχεία ...
Δεκέμβριος 22, 2013Το φορμά PDF είναι πιθανώς το πιο συνηθισμένο για τις διαδικασίες διαμοιρασμού και διανομής εγγράφων. Οι περισσότεροι από μας χρησιμοποιούν pdf αρχεία σε καθημερινή βάση τόσο στο χώρο εργασίας αλλά και για τις προσωπικές μας ανάγκες. Η ευρεία διάδοση του συγκεκριμένου τύπου αρχείων εγγυάται την εύκολη ανεύρεση πολλών λογισμικών ανάγνωσης (PDF readers), περιλαμβανομένου σ' αυτά και του πασίγνωστου Adobe Acrobat Reader.
Παρ' όλ' αυτά όταν χρειάζεται να πραγματοποιήσουμε εργασίες συμπλήρωσης ή μεταβολής σε υπάρχοντα PDFs ή να δημιουργήσουμε νέα, οι λύσεις λογισμικού που μας παρέχονται δεν είναι και τόσο "εμφανείς", ενώ μερικές είναι και ιδιαίτερα ακριβές. Σ' αυτό το άρθρο Θα προσπαθήσω να συστήσω μερικές αξιόλογες, δωρεάν ή έστω φθηνές, λύσεις για δημιουργία ή επεξεργασία PDF αρχείων.
Δημιουργώντας ένα PDF
Στις μέρες μας. σχεδόν κάθε αξιόλογο λογισμικό προσφέρει δυνατότητα αποθήκευσης αρχείου σε φορμά PDF. Για παράδειγμα οι εκδόσεις 2010 και 2013 της ευρέως διαδεδομένης σουίτας γραφείου Microsoft Office, έχουν ενσωματωμένη την συγκεκριμένη δυνατότητα (Αρχείο > Αποθήκευση ως και στη συνέχεια επιλογή ως τύπου αρχείου αποθήκευσης το PDF).
Αν χρησιμοποιείτε τις (δωρεάν διατιθέμενες) Microsoft Web Apps στο SkyDrive (υπηρεσία διάθεσης αποθηκευτικού χώρου στο cloud - θα αναφερθώ σ' αυτήν και άλλες αντίστοιχες σε προσεχές άρθρο), επιλέγοντας File > Print μπορείτε να δημιουργήσετε εκτυπώσιμο PDF αρχείο από κάθε εφαρμογή της συλλογής. Παρόμοια, μπορείτε να αποθηκεύσετε έγγραφα Google Drive ως PDFs. Όταν το αρχείο που σας ενδιαφέρει είναι ανοικτό προς χρήση επιλέξτε File > Download as και θα δείτε επιλογή δημιουργίας PDF αρχείου το οποίο ακολούθως μπορείτε να "κατεβάσετε".
Αν η εφαρμογή που χρησιμοποιείτε δεν σας επιτρέπει να αποθηκεύσετε έγγραφα στη μορφή αρχείων PDF, μπορείτε να το "τυπώσετε" χρησιμοποιώντας έναν PDF Printer Driver ... Πρόκειται για ειδικό λογισμικό-οδηγό (driver) που εγκαθιστάτε στον υπολογιστή σας και το επιλέγετε σαν ένα κοινό εκτυπωτή. Όταν δίνετε εντολή εκτύπωσης σ' έναν τέτοιο PDF driver, στην "έξοδό" του δημιουργείται ένα αρχείο PDF. Αυτός ο driver σας δίνει τη δυνατότητα δημιουργίας αρχείου PDF μέσω οποιασδήποτε εφαρμογής ικανής να εκτυπώσει. Ένας καλός "all-around" PDF printer driver είναι ο CutePDF.
Μετατρέποντας σε PDF
Αν έχετε ένα αρχείο που θέλετε να μετατρέψετε σε PDF, μπορείτε να επιλέξετε από μια ολόκληρη σειρά online μετατροπέων (PDF converters). Ένας από του πιο δημοφιλείς είναι ο Zamzar. Διαχειρίζεται μια μεγάλη ποικιλία φορμά εγγράφων μετατρέποντάς τα σε PDFs. Αυτό καθίσταται πραγματικά χρήσιμο αν δεν διαθέτετε την εφαρμογή με την οποία δημιουργήθηκε το προς μετατροπή αρχείο σας. Ακόμα και να μην μπορείτε μέχρι εκείνη τη στιγμή να "ανοίξετε" το αρχείο (!), μπορείτε να το μετατρέψετε σε ένα χρήσιμο PDF.
Διαχωρίζοντας ένα PDF
Ο Chrome browser, αποτελεί ένα ιδιαίτερα χρήσιμο εργαλείο στην περίπτωση που έχετε ένα PDF το οποίο θέλετε να διασπάσετε σε μικρότερα αρχεία ή να απομονώσετε απ' αυτό μερικές σελίδες.
Ανοίξτε το PDF μέσω του Chrome και επιλέξτε Εκτύπωση απ' το κεντρικό μενού της εφαρμογής (ή Ctrl + P για πιο σύντομα). Ο συγκεκριμένος browser έρχεται με επιλογή Save as PDF στους διαθέσιμους εκτυπωτές. Επιλέξτε την ( μέσω της αλλαγής εκτυπωτή) και ακολούθως δώστε επακριβώς τις σελίδες που θέλετε να "εκτυπώσετε" ως PDFστον αντίστοιχο χώρο. Επιλέξτε Αποθήκευση δίνοντας ένα καινούργιο όνομα αρχείου και ... όλα καλά!

Διαχωρίζοντας αλλά και συνενώνοντας PDF αρχεία
Για το διαχωρισμό αλλά και τη συνένωση αρχείων PDF χρειάζεστε εξειδικευμένο λογισμικό. Μια καλή επιλογή είναι το PDFSAM. Ο διαχωρισμός ενός PDF σε μικρότερα ή η συνένωση αριθμού PDFs προς δημιουργία ενός (αλλά και εργασίες όπως περιστροφή σελίδων, αντιμετάθεση σελίδων κ. ά.), αποδεικνύονται σχετικά απλή διαδικασία με τη συγκεκριμένη εφαρμογή.
Επεξεργάζοντας ένα PDF
Η επεξεργασία ενός PDF με στόχο π.χ. την προσθήκη κειμένου ή υπογραφής, απαιτεί επίσης εξειδικευμένο εργαλείο. Ο Adobe Reader έχει κάποιες δυνατότητες αλλά μέσω ενός "ατσούμπαλου" interface, ενώ δεν είναι και τόσο εύκολη η εισαγωγή μιας εικόνας υπογραφής για παράδειγμα. Ο PDFescape διαθέτει ένα πολύ απλούστερο και σαφές interface. Πρόκειται για CLOUD εφαρμογή στην οποία μπορείτε να μεταφορτώσετε το αρχείο σας και να πραγματοποιήσετε όποιες αλλαγές επιθυμείτε.
Μία ακόμα δωρεάν επιλογή είναι ο Foxit Reader. Το συγκεκριμένο λογισμικό, εγκαθίσταται στον υπολογιστή σας και μπορείτε να ανοίξετε οποιοδήποτε αρχείο PDF μέσω αυτού. Διαθέτει εργαλεία προσθήκης κειμένου και εικόνων, ενώ αν το προς επεξεργασία PDF περιλαμβάνει πεδία προς συμπλήρωση, μπορείτε να τα δείτε στην οθόνη σας αλλά και να τα συμπληρώσετε μέσω της εφαρμογής. Το φιλικό του interface στα πρότυπα του ribbon (γνωστό από το MS Office), διευκολύνει την εργασία σας.